1.Le Tab
openMEMO presenta una serie di tab all’interno delle quali l’utente può svolgere, gestire, monitorare ed elaborare tutte le attività che di norma sono svolte durante l’arco della giornata lavorativa, programmate od archiviate.
Vediamole insieme, una ad una.

- Cruscotto: raccoglie in un’unica schermata il “core” di openMEMO, mostrando statistiche, riassumendo la situazione dei Progetti e delle relative attività, la lista dei compiti da svolgere e quelli richiesti.
Per i responsabili è disponibile una visualizzazione aggiuntiva, la “Dashboard di Team” e una serie di altri strumenti specifici per il monitoraggio, la verifica e la statistica; - Agenda: si accede all’agenda completa di calendari, opzioni di visualizzazione, di condivisione e notifiche eventi;
- Contatti: strumento completo per l’archiviazione, catalogazione e ricerca di tutti i contatti di Persone, Aziende e Preferiti;
- Compiti: pannello di controllo per la creazione, visualizzazione e gestione di compiti e le numerose opzioni ad essi connesse;
- Progetti: presentazione dei progetti aperti e, su selezione, terminati, con indicazione riepilogativa per ciascuno di essi del relativo stato, risorse coinvolte, codice di riferimento e data di scadenza, tutto esportabile e personalizzabile nella vista;
- Report: scheda informativa filtrabile, utilissima al fine statistico per controllare le medie di rendicontazione del proprio lavoro distribuito in un determinato periodo di tempo. I responsabili hanno facoltà di visualizzare altri numerosi report statistici per una visione completo del ciclo lavorativo;
- Note: tab all’interno della quale si possono creare taccuini e relative note, condividerle con risorse, progetti o eventi, stamparle e marcarle come preferite;
- Tickets: accesso al quadro di gestione delle richieste di intervento da parte di un utente agli operatori preposti all’help desk, e dettaglio fra i tickets “Da Assegnare”, “Miei Ticket” e “Ticket Ufficio”;
- Webmail: maschera di interfacciamento al proprio account mail.
2.La Sidebar
Sul lato destro della finestra è disponibile una sidebar che permette la creazione e la visualizzazione dei Memo. E’ possibile espandere o contrarre la sidebar in base alla necessità di spazio.
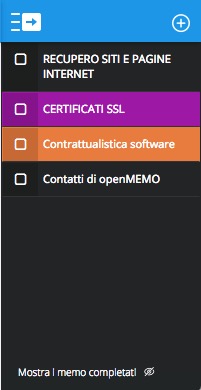
I Memo sono assimilabili a note prese al volo con la particolarità di poter essere successivamente trasformati in compiti od eventi, semplicemente cliccando sull’icona che reca il segno “+” . Si tratta comunque di uno strumento completo e che concentra al suo interno una serie di strumenti specifici: puoi assegnare una scadenza ed un orario, un colore, aggiungere dei contatti per la condivisione, aggiungerlo ad uno o più ambiti.
I Memo possono essere organizzati fra loro con semplice trascinamento ed una volta che un task è stato flaggato come completato (e che ne provoca la scomparsa dalla lista a schermo) è possibile richiamarlo in qualsiasi momento da “Mostra completati” (bottone collocato in fondo alla sidebar) per ripristinarlo.
I Memo possono essere eliminati in qualsiasi momento utilizzando il pulsante collocato al loro interno.
3.La Topbar
La topbar consente di accedere in modo rapido alla creazione di nuovi task, alla consultazione delle attività previste per la giornata in corso, alla ricerca di un qualsiasi dato all’interno di openMEMO, alle mail da processare, alle notifiche ed al proprio profilo.
Guardiamo insieme gli strumenti disponibili.
![]()
A sinistra della topbar:
- Nuovo: accesso immediato alla creazione di un evento, memo, compito, progetto, ambito di lavoro, contatto e nota;
- Scadenze: espande un pannello che mostra le scadenze per il giorno in corso e quelle previste per le prossime 48 ore lavorative, linkate al relativo task;
- Ambiti: presenta la lista di tutti gli ambiti che ci riguardano.
Al centro della topbar:
- Ricerca globale: campo di ricerca che consente di reperire (attraverso la digitazione anche delle sole prime lettere della keyword) tutte le informazioni contenute in openMEMO all’interno delle quali è presente quella determinata keyword, o parte di essa;
A destra della topbar:
- Aiuto: da qui è possibile accedere immediatamente al Centro di Assistenza oppure sottoporre una domanda (aprire un ticket)
- Preferiti: al passaggio del mouse si apre l’anteprima dei task marcati come “Preferiti” per una immediata disponibilità;
- Mail: icona che notifica l’eventuale presenza (e relativa quantità) di mail inoltrate da un qualsiasi client di posta all’indirizzo “mai@openmemo.io” per essere successivamente processate all’interno di openMEMO trasformadole in compito, in evento oppure in nota.
- Notifiche: icona che avvisa l’utente ogni qual volta un progetto e/o un compito nel quale la risorsa è coinvolta sia stato generato, modificato, aggiornato o abbia cambiato “stato”. Il numero delle notifiche pendenti, ovvero non ancora lette, risulta in bella vista, sovrapposto all’icona.
- Profilo: immagine dell’avatar utente che, su clic, consente di accedere alla configurazione del proprio profilo, al modulo di renticontazione, alla cartella degli ambiti di lavoro ed, infine, al link di uscita dal sistema.
- Chiudi sidebar MEMO: per nascandere la sidebar laterale riservata ai MEMO
- Aggiungi nuovo MEMO


 È stato
questo
utile
?
È stato
questo
utile
?