1.Presentazione
La giornata lavorativa si compone molto spesso di diverse micro attività non facenti parte di progetti: lavorazioni che richiedono coumunque di essere programmate, condivise, assegnate ed elaborate. Questo tipo di task in openMEMO viene definito compito.
All’interno della tab “Compiti” è possibile accedere alla gestione di un’ampia serie di opzioni specifiche ai compiti fra le quali, ad esempio, creare un sotto compito (figlio di altro compito con visualizzazione della gerarchia), stimare e rendicontare, inserire dei followers, assegnare e scadenzare, sospendere ed eliminare, allegare file. Inoltre, utilizzando il bottone azzura in baso a destra, è possibile creare un nuovo compito od un compito ricorrente.
Un Compito può essere generato da un Memo così come da una mail in modo da poter gestire, rendicontare e rielaborare task di origine diversa senza perdere in operatività; inoltre può essere associato ad un Ambito di Lavoro e marcato come Preferito.
Anche ai Compiti, così come ai Progetti, possono essere assegnati degli stati, a seconda dell’avanzamento della lavorazione e della situazione da gestire: Letto, In Lavorazione, Attesa, Approvazione, Abortito, Completato.
openMEMO ha pensato anche che tu possa avere la necessità di generare dei compiti ricorrenti: spesso ci troviamo a dover gestire delle attività ripetitive e cronologicamente ricorrenti.
Attraverso l’interfaccia dedicata iniziamo quindi ad esplorare i compiti.
2.Mittente, destinatario e follower
Mittente e destinatario
Nella barra degli strumenti del singolo compito, sulla sinistra, troviamo le indicazioni relative al mittente ed al destinatario del compito, raffigurati dal relativo avatar.
Il destinatario del compito può coincidere con il mittente, naturalmente, ma può anche essere diverso negli eventuali sotto compiti creati (vedi compito padre e compito figlio) che, anche se gerarchicamente connessi, sono elaborati come singoli task.
E’ possibile cambiare il destinatario ad altra risorsa selezionando l’apposita voce del menu a discesa disponibile nella barra degli strumenti, all’estrema destra, “Cambia il destinatario”.
Nel corpo del compito, sulla destra, troviamo il pulsante “Aggiungi Follower“. Questa opzione consente di aggiungere uno o più follower del compito, ovvero risorse che potranno seguire direttamente l’andamento del compito stesso, monitorandolo costantemente. Una volta selezionato, ogni follower sarà rappresentato dal suo avatar e potrà essere eliminato con un clic sopra di esso.
I compiti per i quali noi stessi siamo stati notificati come follower, sono raggruppati in “Seguiti”, all’interno della prima colonna a sinistra.
3.Ciclo di vita del compito
Una serie di stati del compito ci aiuta a rappresentare un passaggio, una variazione di lavorazione attuata sul compito stesso, individuandone in modo rapido e univoco lo stato, appunto, in cui noi lo abbiamo transito durante le varie fasi di lavorazione.
Appena creato o assegnato un compito questo viene posto automaticamente nello stato di “LETTO”, evidenziato dal colore viola che assume sia lo sfondo del pulsante nella barra degli strumenti, sia il pallino a lato del titolo nella colonna centrale di riepilogo. Finché il compito si trova in questo stato è possibile transirlo direttamente in altri tre, limitati a:
- “IN LAVORAZIONE” (verde)
- “ABORTITO” (rosso) per concluderlo drasticamente nel caso in cui non ci siano le giuste condizioni, definizioni o impostazioni per un suo eventuale ripristino
- “COMPLETATO” (blu)
Una volta che il compito viene transito nello stato “IN LAVORAZIONE”, si aggiungono altri stati che consentono un’ulteriore raffinazione:
- “ATTESA” (ocra), nel caso in cui non sia possibile concludere il task per qualche motivo
- “APPROVAZIONE” (arancione), stato di attesa della conferma di approvazione da parte del mittente
In openMEMO è stata valutata la necessità di uno stato aggiuntivo, ovvero “Sospendi il compito“, necessario quando non è possibile conoscere e/o stabilire azioni e/o eventi che possano condurre alla conclusione del task. Tale opzione è disponibile nel menu a discesa all’interno della barra degli strumenti, accanto al pulsante principale di stato.
Da questo menu è possibile, in ultimo, cliccare su “Elimina il compito“, azione che cancellerà ogni sua traccia all’interno del sistema. Naturalmente tale opzione è disponibile solamente per il mittente del compito.
4.Stima e rendicontazione
Stimare il compito
Il compito può essere stimato in duplice modalità: utilizzando il campo immediatamente a destra della data di scadenza, nella barra degli strumenti.
In alternativa, selezionare la voce del menu a discesa “Cambia la stima” a destra del pulsante di stato del compito.
Rendicontare il compito
Il compito può essere rendicontato sia all’interno del compito stesso da strumenti analoghi a quelli della stima, sia dall’URL di rendicontazione.
La schermata principale della maschera di rendicontazione presenta il riepilogo dei compiti rendicontati all’interno del quale sarà possibile eliminare eventuali entry errate (ma solo nel caso in cui i compiti non siano stati completati).
5.Relazioni tra i compiti
Probabilmente vi sarà capitato più volte di evidenziare la necessità di correlare un’attività ad un’altra magari assegnandola ad altra risorsa. Un compito, infatti, può essere composto da tanti altri task (compiti figli) che, come un mosaico vanno a comporre un “compito padre” consentendone la chiusura a buon fine.
In openMEMO è possibile creare queste correlazioni attraverso la creazione di sotto compiti. Tale opzione è disponibile da “Crea un sotto compito” nel menu a discesa situato all’estrema destra della barra degli strumenti del compito stesso.
Il compito aperto in quel determinato momento assumerà il ruolo di “compito padre“, anche se potrebbe già supportare il ruolo di “compito figlio” riferito ad un altro compito.
In questo modo si andrà a costruire una rete di relazioni fra compiti visualizzabile all’interno di ciascuno di essi semplicemente espandendo il pulsante RELAZIONI che si trova sotto al titolo, nel corpo.
Un grafico di facilissima lettura consente non solo di visualizzare, ma anche di accedere direttamente ad uno dei compiti correlati, indipendentemente dalla sua posizione all’interno della gerarchia.
6.Esplorazione dell'interfaccia
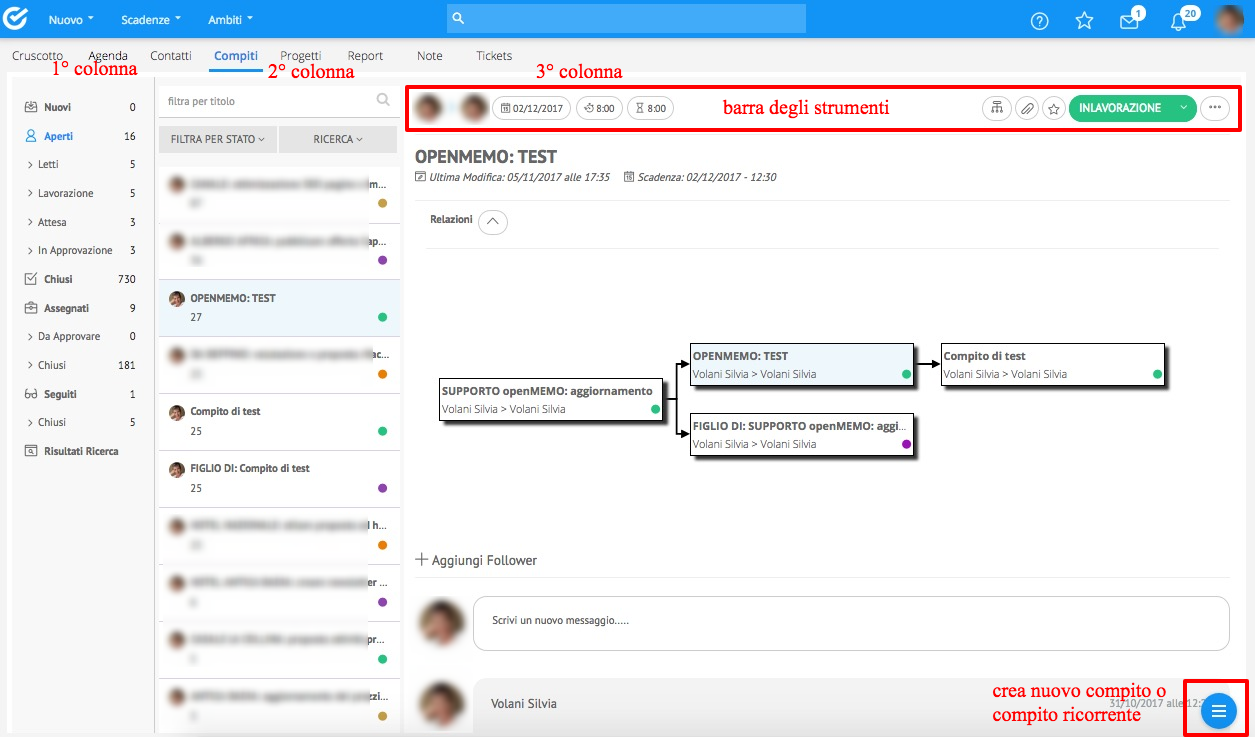
1 – Prima colonna
Nella prima colonna la suddivisione dei compiti in macrogruppi e relative sottodivisioni per ciascuno di essi (“Chiusi”, cioè completati):
- Nuovi dove troviamo i compiti generati da e per noi;
- Aperti con sottodivisione fra letti, in lavorazione, attesa e in approvazione;
- Chiusi, che offre al mittente dei compiti presenti di riaprirli in caso se ne ravvedesse la necessità;
- Assegnati, ovvero i compiti che noi abbiamo assegnato ad altre risorse e relativa sottodivisione fra da approvare e chiusi;
- Seguiti, ovvero i compiti dei quali siamo follower, con relativa sottodivisione fra aperti e chiusi;
- Risultati ricerca.
Nel caso in cui il proprio ruolo sia di “responsabile” è possibile visualizzare anche i compiti di tutte le risorse disponibili.
2 – Seconda colonna
Oltre che visualizzare l’elenco dei compiti contenuti all’interno del gruppo selezionato nella prima colonna, qui è possibile utilizzare il campo “cerca” per filtrare i compiti in base ad una keyword fin dalla digitazione della prima lettera, e che avverrà all’interno del macrogruppo (o sottodivisione) selezionata in quel momento.
Subito sotto il campo “cerca” un filtro ci consente di ordinare la lista dei compiti del macrogruppo (o sottodivisione) selezionato in quel momento fra “ultima modifica” e “scadenza”.
3 – Terza colonna
Nella terza colonna viene visualizzato il contenuto del compito selezionato nella seconda colonna, unitamente alla possibilità di operare molte azioni su di esso.
La barra degli strumenti contiene una serie di informazioni e di strumenti specifici ricca e utile.
A sinistra, andando verso destra, troviamo:
- avatar mittente e avatar destinatario
- data di scadenza, editabile da parte del mittente
- stima e rendicontazione, entrambi campi editabili in caso di titolarità e di stato
Sempre in alto, ma a destra, sono reperibili altre opzioni fra le quali:
- Associa ad altro compito permette di accorpare il compito ad un altro, selezionabile fra quelli esistenti e attivi
- Crea un sotto compito opzione utilissima per correlare task: dal compito aperto in quel momento (compito padre) si potrà crearne altri (compiti figli, e figli dei figli, ampliando la gerarchia) e che verrà poi gestito come un compito normale pur conservando la relazione impostata peraltro visualizzata all’interno di ciascuno di essi (padre e figli)
Di seguito il pulsante per allegare file, marcare come preferito il compito e quindi il pulsante per cambiarne immediatamente lo stato (da LETTO a IN ELABORAZIONE e ABORTITO). Altri stati del compito saranno disponibili una volta avviata l’elaborazione.
Importantissime ed ulteriori opzioni sono raccolte nel menu a discesa dell’ultimo pulsante:
- Associa ad un Ambito: nel kanban dell’Ambito troverai il Compito che potrà essere gestito al suo interno in modo distinto
- Rendiconta ora lavorate
- Cambia la stima
- Cambia il destinatario, disponibile solo per il mittente del compito
- Cambia la scadenza, disponibile solo per il mittente del compito
- Sospendi il compito, altro stato del compito, disponibile solo per il mittente del compito
- Elimina il compito, per cancellare ogni sua traccia da tutto il sistema e disponibile esclusivamente per il mittente del compito
Nell’angolo in basso a destra della schermata della tab Compiti è sempre visibile il pulsante che, su clic, consente di creare un nuovo compito o di un nuovo compito ricorrente.
